- Tentang Ms.Excel 2007
- Menu dan icon pada Microsoft Excel
Menampilkan judul program dan dokumen aktif atau nama file dari lembar kerja yang aktif.
2. Office Button
Berisi barisan perintah untuk pengoperasian Program yang standar misalnya membuat dokumen baru, membuka dokumen lama, menyimpan, mencetak dan mempublish dokumen.
3. Akses Cepat Toolbar (Quick Access Toolbar)
Merupakan sarana yang disediakan Microsoft Excel untuk mempercepat akses berkomunikasi dengannya misalnya menyimpan, mencetak dan sebagainya.
4. Toolbar
Merupakan deretan tool-tool (gambar-gambar) yang mewakili perintah dan berfungsi untuk mempermudah dan mengefisienkan pengoperasian program.
Bila kita ingin bertanya sesuatu, maka ketik pertanyaan anda pada tempat tersebut. Ms.Excel akan memberikan alternatif jawaban terhadap pertanyaan yang dimaksud.
6. Lembar Kerja (Workbook)
Baris ini berisikan informasi halaman, section, letak insertion point dan tombol pengendali.
7. Cell
Cell Aktif Penggulung vertikal
8. Lembar aktif
9. Nama Range
10. Fungsi
11. Penggulung
12. Nomor Baris
13. Nomor Kolom
- Istilah-istilah dalam Excel
b) Worksheet (lembar Kerja) : merupakan kumpulan dari 256 kolom dan 65536 baris.
c) Workbook (buku kerja) : merupakan kumpulan dari 256 worksheet (berlabel sheet1 sampai sheet 256)
d) Range : merupakan sekelompok cell yang akan mendapataksi sama sesuai perintah yang anda jalankan. Pemberian alamat/ address dilakukan mulai dari cell sudut kiri atas sampai cell sudut kanan bawah. Contoh : A4:D6 → range mulai dari cell A4 sampai cell D6
f) Alamat Semi Absolut : merupakan alamat yang dituliskan dengan tanda $ didepan baris atau kolomsehingga nilai tidak akan berubah. Contoh : Cell B1 berisi formula $A1*7,B1 dicopy kan ke D5 formula pada D5 menjadi $A5*7
g) Alamat Absolut : merupakan alamat yang dituliskan dengan tanda $ didepan baris dan kolom.tekan tombol F4 untuk menghasilkan alamat absolut pada formula bar. Contoh : cell B1 berisi formula $A$1&5,B1 dicopy kan ke C3 formula pada C3 menjadi $A$1*5
h) Name Box : menunjukkan pada cell/ range yang aktif saat itu. Anda dapat juga membuat nama range melalui kotak nama disebelah kiri formula bar. Contoh : Holla nama lain range A5:G7
- Menggerakkan Penunjuk Sel (Cell Pointer)
. Shift + Tab Pindah satu sel ke kiri
· Shift + Enter Pindah satu sel ke atas
· Home Pindah ke kolom A pada baris yang sedang dipilih
· Ctrl + Home Pindah ke sel A1 pada lembar kerja yang aktif
· Ctrl + End Pindah ke posisi sel terakhir yang sedang digunakan
· PgUp Pindah satu layar ke atas
· PgDn Pindah satu layar ke bawah
· Alt + PgUp Pindah satu layar ke kiri
· Alt + PgDn Pindah satu layar ke kanan
· Ctrl + PgUp Pindah dari satu tab lembar kerja ke tab lembar berikutnya
· Ctrl + PgDn Pindah dari satu tab lembar kerja ke tab lembar sebelumnya
- Jenis Data pada Cell
a) Character : semua huruf dan angka yang tidak dapat digunakan dalam melakukan perhitungan yakni A-Z, a-z, dan 0-9
b) Numeric : angka yang dapat digunakan dalam melakukan perhitungan yakni 0-9
c) Date : data tanggal
d) Time : data waktu
Formula seperti rumus yang selalu diawali dengan tanda sama dengan
(=………) atau tanda tambah (+………).
- Macam-macam formula
Fungsinya : Untuk melakukan penjumlahan
Bentuk umum : =SUM(range sel)
Contoh : Misalkan kita akan menjumlahkan dari sel H5
sampai sel H15
Penulisan : =SUM(H5:H15)
2. =MIN(…)
Fungsinya : Untuk mencari nilai minimum (terkecil)
Bentuk umum : =MIN(range sel)
Contoh : Misalkan kita ingin menentukan nilai terkecil dari
sederetan sel yang berada di sel F1 sampai sel F17
Penulisan : =MIN(F1:F17)
3. =MAX(…)
Fungsinya : Untuk mencari nilai maksimum (terbesar)
Bentuk umum : =MAX(range sel)
Contoh : Misalkan kita ingin menetukan nilai terbesar dari
sederetan sel yang berada di sel F1 sampai sel
F17
Penulisan : =MAX(F1:F17)
Fungsinya : Untuk mencari nilai rata-rata
Bentuk umum : =AVERAGE (range sel)
Contoh : Misalkan kita ingin mengetahui nilai rata-rata dari
sel A11 sampai A17
Penulisan : =AVERAGE(A11:A17)
5 =IF(…;…;…)
Fungsinya : Untuk mengecek apakah nilai yang kita gunakan
sebagai kunci benar atau salah (memenuhi syarat
atau tidak)
Bentuk umum: =IF(logical_test ; Value_if_true ; Value_if_false)
Contoh : Misalkan kita akan membandingkan nilai di suatu
sel yang berada di sel F17, tentang kriteria siswa
dinyatakan lulus atau gagal dengan ketentuan
sbb.Jika nilai rata-rata siswa lebih besar sama
dengan 60, maka siswa dinyatakan LULUS, dan
sebaliknya.
Penulisan : =IF(F17>=60:”LULUS”;”GAGAL”)
(artinya jika kolom F17 lebih besar sama dengan
60, maka LULUS, jika kurang dari 60, maka
GAGAL)





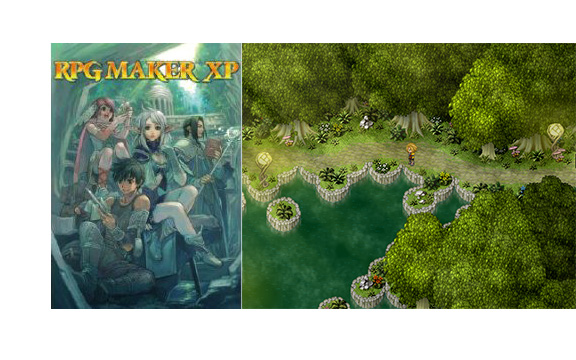


 15.05
15.05
 PanjiNewbie
PanjiNewbie


